Nest camera setup
A Nest camera requires many steps to set up. This is a basic tutorial; however, particular steps may differ depending on the model of your Nest camera. Before you begin, substantiate your mobile device has the Nest app loaded. Since instructions could differ, if you have a certain model in mind, see the official Nest guide for that model.
Steps for nest camera setup
- Check the contents by opening the Nest cam setup package.
- Attach the camera to a power supply.
- Put in the Nest app
- Using the app, create or log into your Nest account.
- Add the camera with scanning.
- Link your camera to your network of wifi
- Substantiate the app displays the live stream.
- Personalise the video quality, notifications, and motion detection.
- Update your app and firmware
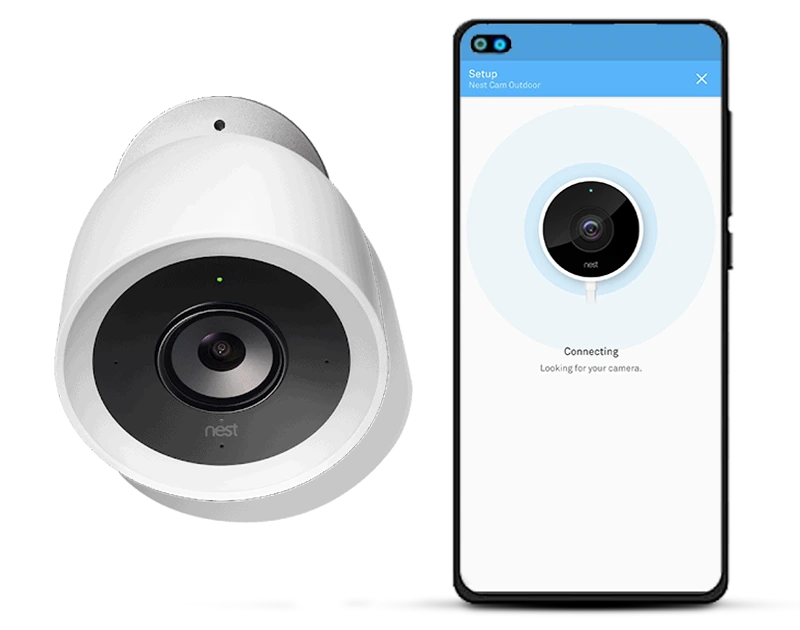
Manual way for nest camera setup
1. Examine the contents of the Nest cam setup box.
2. Attach the camera to a power supply.
3. To manually connect to WiFi, access the camera’s settings.
4. You might need IP address as well.
5. Make an account on Nest or log in.
6. Using its information, manually add the camera to your account.
7. Set up port forwarding on your network
8. Adjust manually some parameters, such as video quality and motion detection.
Problems with nest camera setup
Let’s discuss Nest Camera setup through the Nest App
If you wish to finish the Nest camera wifi setup and installation via the Nest app, then adhere to these straightforward instructions.
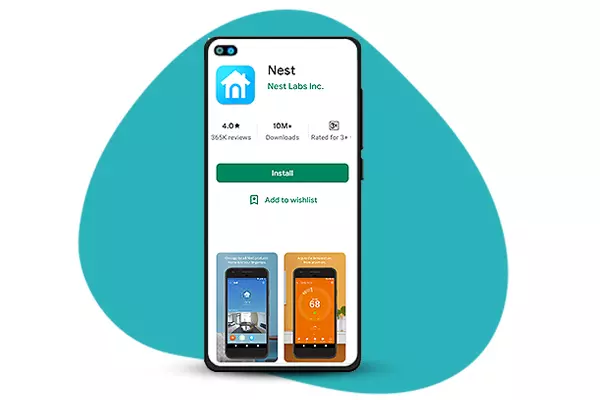
Setting up and installing a Nest camera using the Google Home app
If you wish to finish the Nest camera wifi setup and installation via the Nest app, then adhere to these straightforward instructions.
- Install the Google Home app on your phone first.
- If prompted, launch the app and log in using your Google account.
- To add your camera, use the plus icon or Add Device option on the home screen.
- Tap New device after choosing Set up the device.
- To build a new one, choose Add another house and touch Next after that.
- In the Google Home app, neighbouring devices are searched for. Choose the device you want to set up and the camera model you have.
- Now scan the QR code on your camera using the mobile device’s camera.
- The Home app will then guide you through installing and setting up the Google Nest Camera setup.
What to do if Nest camera not connecting to Google home app?
If your Nest camera is not connecting to Google home app then it’s possible that your camera is out of range or that it’s too far to the router. Then, try reconnecting your camera to the app after moving it closer to your Wi-Fi router or access point. You can also check the power outlets and try to reconnect your cameras to solve this issue.
Nest account and Nest camera WiFi setup
Whether you are using the Google home app or Nest app the apps will guide you through the setup and login process. Use the app to walk you through setup and installation since you need it to connect your camera to Wi-Fi and get recorded footage.
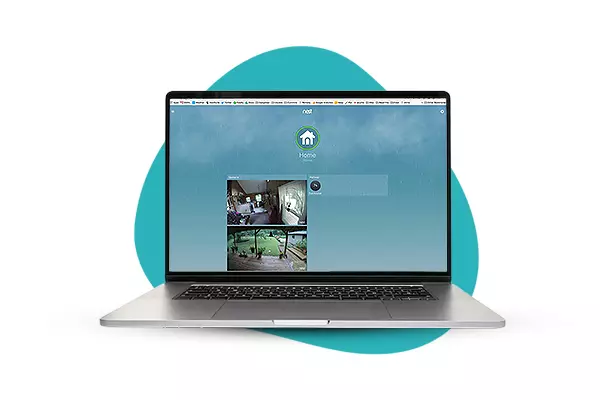

Nest camera offline troubleshooting
When attempting to reconnect a Nest camera that has become disconnected, there are a few things you must first check and then address in order to get the camera back online.
1. Examine the Wi-Fi connection.
2. Move your router, camera and other devices.
3. Restart your camera.
4. Restart your modem and router.
5. Attempt turning off any network extenders.
6. Check the router or Wi-Fi network settings.
7. Turn off any other WiFi-connected devices.
8. Reset the camera from the factory settings.
Nest camera setup without QR code
Connect a PC directly to the Google WiFi hotspot that is without the QR code label and you can do it just by using an Ethernet wire. Search the output for the “setupNetwork” section. Find the “psk” (the password to login) and the “ssid” (the name of the WiFi network that has been configured).
What to do if Nest cam is not visible in the app?
No matter which app you use or how you access your Nest camera, if there is a problem with the camera that cannot be seen in your app, try the solutions below:

How to connect nest camera to wifi
- Open the Nest application on your gadget.
- When adding a device, hit the ‘+’ or ‘Add’ icon and select “Camera.”
- Scan the QR with camera of your device, When prompted, provide the credentials for your Wi-Fi network.
- Await the camera’s Wi-Fi network connection.
- As you are prompted for additional configuration, name your camera.
- With the app view the live feed after it is connected.

How to setup nest camera on computer
- Open your computer’s web browser.
- Visit the Nest website officially.
- Use your current Nest account to sign in
- Navigate to the “Add Product” area and choose the model of Nest camera.
- You may manually enter the serial number or use the webcam on your PC to scan the QR code from the camera.
- To execute nest camera wifi setup trail the on-screen directions.
- Safeguard that the camera is sited appropriately for monitoring.
- Verify that your computer can see the live broadcast.
- Make necessary adjustments to motion detection and alarm settings.
- Verify that all the procedures have been followed and that your computer can now access the camera.
Does nest camera work without wifi?
For optimal operation, Nest cameras require a steady Wi-Fi connection. The camera is unable to send warnings, receive updates, or transmit live broadcasts without Wi-Fi. For the purpose of syncing with the Nest app, enabling remote monitoring, and storing video in the cloud, Nest cameras require internet access. Even while certain Nest cameras may store data locally on microSD cards, Wi-Fi is still required for the initial setup nest camera process and software upgrades. If you want to use a Nest camera without Wi-Fi, you may try other options like cellular hotspots, but keep in mind that you might not be able to utilise all of the camera’s functions and that some features may be restricted.
How to reset nest camera?
How to update nest camera firmware?
- Unveil the Nest app
- Locate the camera for apprising.
- Access the camera’s settings, typically shown by a gear symbol.
- Seek for an opportunity to upgrade the firmware or software.
- Substantiate you have a steady internet connection since the updating procedure might take some time.
- Restart the camera after the update to take effect.
- To receive future firmware upgrades, enable automatic updates in the settings.
How to set up nest camera on google hub
The Nest camera setup process on Google Hub:
- Substantiate the Google Hub and Nest camera are linked to the same WiFi network.
- Open the Google Home application on your handheld device.
- To add a new device, simply hit the app’s “+” icon.
- Select “Device setup” and subsequently “Previous setups?”
- Locate Nest and choose it from the available device list.
- Nest camera login authorizations must be entered.
- Permit Google to connect to your Nest devices.
- Complete the nest camera setup and connect your Nest camera to Google Hub by following the on-screen instructions.
- Say “Hey Google, show [camera name]” to Google Hub when it’s configured to display the Nest camera stream.
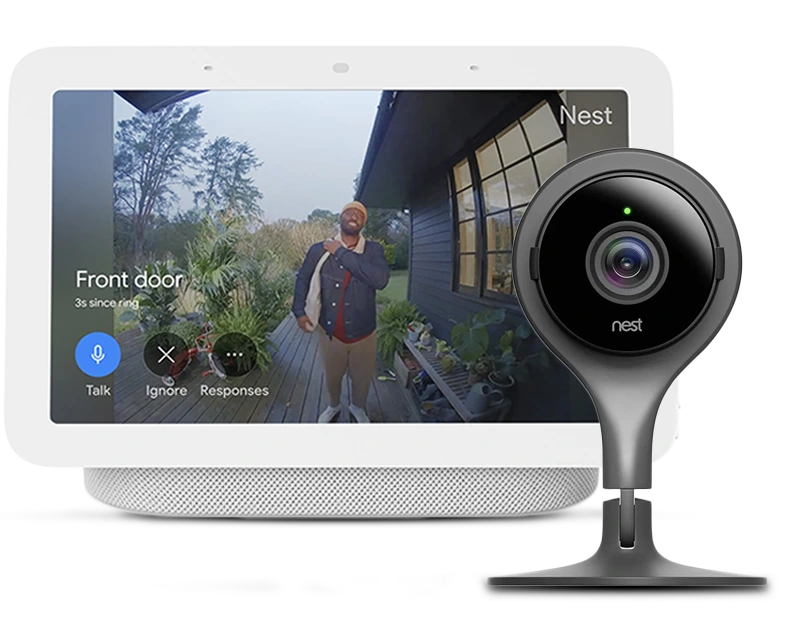
How to set up used nest camera?
Putting up a secondhand Nest camera:
- To remove prior settings, the camera may be factory reset.
- Utilise the supplied cable and adaptor
- Fix the Nest app
- In the app, tap the “+” symbol, choose “Camera,” and then scan the QR code to unlock the camera.
- To join the used camera to your Wi-Fi network, follow the instructions displayed on the screen.
- Place the camera where it will be easy to see it.
- Verify that your mobile device can see the live broadcast.
- As necessary, change settings for things like alarms and motion detection.
- To avoid tampering, substantiate the camera is placed securely.
Nest cam wont setup
- Substantiate the right cable and adapter are being used to power the camera.
- Verify that you have a reliable Wi-Fi connection
- Substantiate that you have the current sort of the Nest app.
- Scan the QR code again while making sure there is adequate illumination.
- Give the camera a factory reset and attempt configuration once more.
- To reestablish the network, start over your router.
- If problems continue, get in touch with Nest customer service for help with situation-specific troubleshooting.
Nest camera setup not working
- Using the included cable and adapter, substantiate the camera is powered on correctly.
- During nest camera setup, substantiate you have a reliable Wi-Fi connection and the right network credentials.
- Reinstall or update the Nest app
- Restart the camera’s setup procedure by performing a factory reset.
- To fix any network problems, restart your router.
- Contact Nest customer support for individualized help if issues continue.