Nest camera login
One of the most adaptable and useful home electronics you can get is a Nest Camera. Nest Camera will empower you to operate your smartphone or tablet to keep an eye on your children, animals, and family members. The Nest app enables remote access to your security camera and provides access to the cameras’ live feeds. You may swiftly link to your Nest Account by following the instructions on this website to visit Nest Camera login page. To certify smooth 24-hour care for the uppermost level of home security, you will also absorb how to admittance the Nest home login page and resolve typical login and Nest camera setup problems.
Nest Camera Login Instructions
Use these simple steps for your Nest camera login:
- Authorize that your device has the Nest app fixed.
- Launch the Nest application.
- Tap on “Sign up” or “Create Account”.
- To set up your account, adhere to the steps displayed on screen.
- On your mobile, launch the Nest app.
- Press “nest camera Login” or “Sign in.”
- Put in your password.
- To add a device, hit the ‘+’ or ‘Add’ icon after logging in.
- From the list of possible Nest devices, choose “Camera”.
- Set up your camera by following the directions on the screen.
- Use device camera to scan the code
- To link your Nest camera to the network in your house, provide the required Wi-Fi network credentials.
- Follow any further setup instructions, including naming your camera or setting up particular parameters.
Login ways through Nest App and through web interface
Nest Cam Login Via Nest App
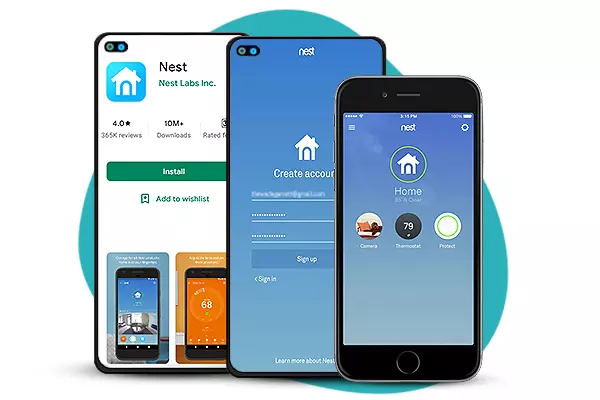
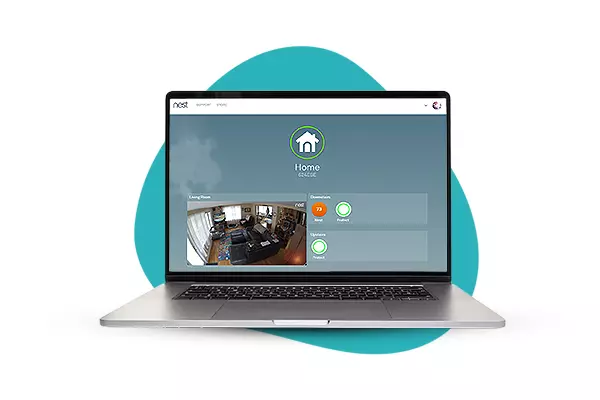
Nest Cam Login Via Web Interface
Sign-in through Google
- There are two ways for you to sign in to the Google Nest Camera.
- Login using Google or Log in with Nest.
- You must enter your Nest-registered email address and password if you select Sign in with Nest.
- However, if you choose Sign in with Google, you may choose an account and continue.
- Select the account that you designated when creating your account. As soon as you click on the email address, the Google Nest Login page will allow you to access your Nest account.
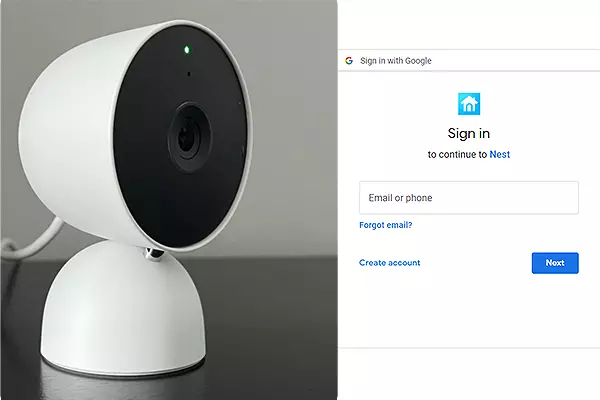
Features Of Nest Camera login
You will amaze when you learn about Nest camera login features:
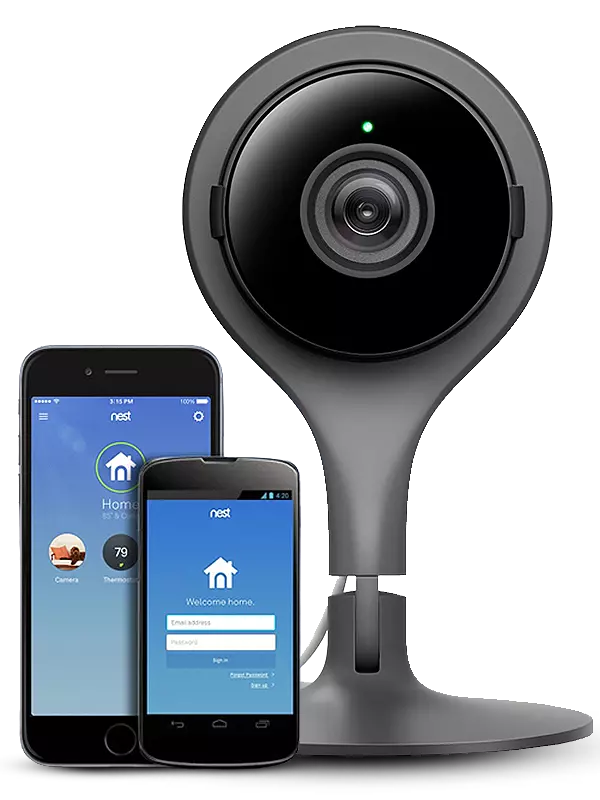
How to Do Nest Camera Login on a Computer or PC ?
You will amaze when you learn about nest login camera features:
- You need to open the browser first on your PC or laptop.
- Access the google nest home login by typing nest.com.
- Press enter button and you will be at Nest website.
- Complete the sign in or log in if your account already exists. If you don’t have the account then you have to create it first before moving to further step.
- Click to continue further. Enter the login details correctly, make sure to recheck it.
Nest camera login problems
- Substantiate that the details you are using for nest camera login are precise.
- Unveil your app and tap on the password disremember knob.
- You will be get a link on your account.
- Verify whether your account has been temporarily locked as a result of several failed attempts to log in.
- The network on your device must be consistent.
- The app version must be current.
- Attempt to log in from a different device or clear the app’s cache.
- Ensure that you are using correct web address that is home.nest.com login
- Browser must be apprised and suitable before accessing.
- Enter the authenticate encryption that was carried to the registered device, if enabled.
- Examine that Nest account is apprised
Nest cam login not working
Tips for Resolving Nest Camera Login Issues:
- Check that the network of wifi is steady enough to connect.
- If necessary, restart your router.
- Substantiate that the details of nest.com login are precise.
- Fix the current version of app
- To reset any potential bugs, turn your Nest camera on and off.
- Make sure there is electricity to the camera and look for any error lights.
- Verify that your camera is in the Wi-Fi’s coverage area.
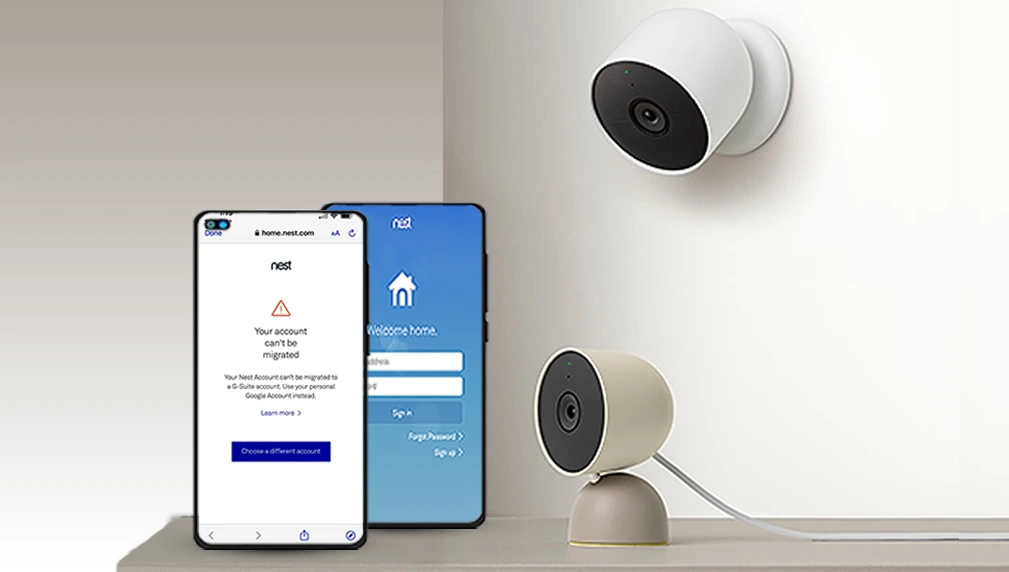
Troubleshooting Tips for Your Nest Security Camera
- Verify the cable and power connections.
- Check the router’s settings and the Wi-Fi connection.
- Turn the network and camera back on.
- Substantiate that the signal is firm.
- For best coverage, reposition the cameras.
- Look for interference or impediments.
- During nest cam login, double-check your Wi-Fi credentials.
- Make sure the firmware for the camera and the app are current.
- Try nest login camera again once you’ve reset the camera.
- Use the Nest app to modify the sensitivity settings.
- Make sure the lens of the camera is clear and unobstructed.
- You can reinstall or restart the programme.
- The network signal must be firm.
- Check the Nest app’s notification settings.
- Check to see whether the settings on your phone permit app notifications.
- For assistance, get in touch with Nest support.
- For manual configuration, use the serial number of the camera.
- Verify the status of your subscription.
- For cloud storage, make sure your internet connection is steady.
- Verify the app’s speaker and microphone settings.
- Turn the camera back on and look for updates.
How to Reconnect Nest Camera to Wifi
- Authenticate that the camera is on.
- Open the Nest application on your gadget.
- Unveil the app and steer to the camera settings.
- Selecting the Wi-Fi option will start the reconnect procedure.
- When prompted, provide the credentials for your Wi-Fi network.
- Await the camera’s connection to the newly created WiFi network.
- Make sure the camera is labelled correctly and adhere to any further setup instructions.
- View live feed after it is connected.
Easily Switch Your Nest Camera to a New Wi-Fi Network
- Substantiate that the camera is on.
- Open the Nest application on your gadget.
- Unveil the app and circumnavigate to the camera settings.
- To begin the connecting process, select the Wi-Fi option.
- Forget about the active Wi-Fi network if necessary.
- Enter the new Wi-Fi network’s credentials.
- Await the camera’s connection to the newly created WiFi network.
- Make sure the camera is labelled correctly and adhere to any further setup instructions.
- Use app to view live feed after it is connected.
How do I update nest firmware
- Make sure the internet is linked to your Nest camera.
- If you want then you can use web browser with web link nest.com login to update the firmware
- Complete the nest camera login with web access or app.
- For the update through nest app open it first.
- To update a camera, tap on it.
- Check the camera settings for a firmware or software upgrade option.
- Give the update time to finish; it could take a few minutes.
- Restart the camera after updating to ensure that the modifications are applied.
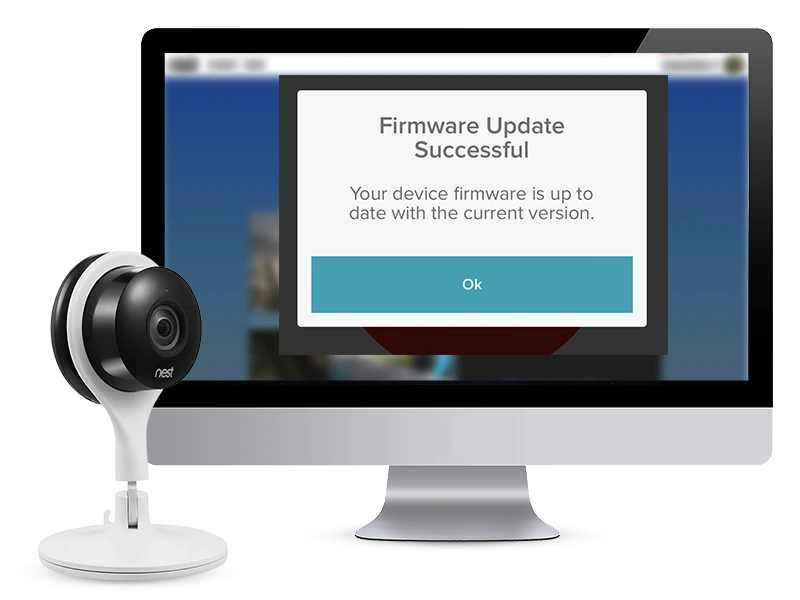
Nest camera password reset
How to reset nest camera
Would you want to know how to restore a Nest camera to its initial settings? Well, using the reset button on the camera itself will make things extremely simple. Please follow these instructions:
- Remove the Nest camera from the mounting device.
- Next, find the reset button on your camera.
- Hold the reset button down for around 10 seconds.
- The Nest camera’s status light then changes to a constant yellow colour.
- Your camera will emit a confirmation tone. You have now successfully restored the Nest camera’s factory default settings.
- Using the Nest app on your smartphone or tablet, you may quickly change the settings of the Nest camera if you’d like.

How to reset google nest camera
- Take out the batteries or detach the camera.
- Give yourself a moment.
- Replace the batteries or plug the camera back in.
- Find the camera’s reset knob.
- Push it down.
- As soon as you see the camera’s LEDs flash, release the reset button.
- To reset it, open the Nest app, add the camera, and adhere to the on-screen directions.